Campaign Manager - Creative Builder
Creative FilesSelect the Files tab to show all files in use on the creative.
This pane also contains further information about the file.
.jpg .gif .png .zip. .doc .xls Uploading a file to a creative
Downloading files to your computer
Files can only be downloaded one at a time. Deleting filesEnsure the campaign using the file is not running, as deleting files from Campaigns that are running will have a significant impact on how the recipients view the campaign.
|
| Online & Instructor-Led Courses | Training Videos | Webinar Recordings | 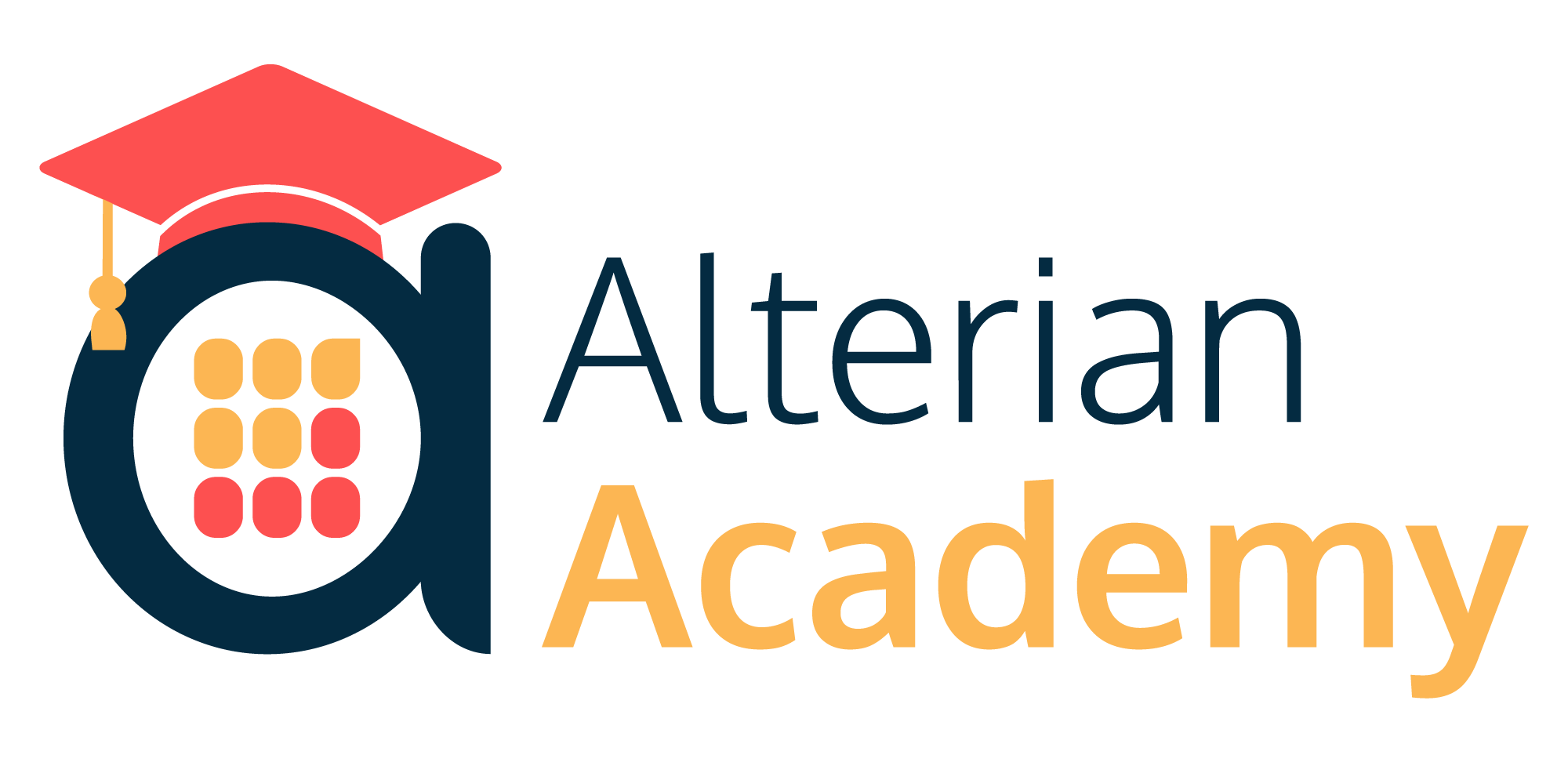
|
|
|
|
© Alterian. All Rights Reserved. | Privacy Policy | Legal Notice |  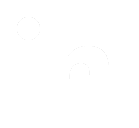 
|